W Internecie jest już na pewno mnóstwo podobnych instrukcji ja jednak starałam się aby moja była po pierwsze czytelna a po drugie zrozumiała nawet dla początkujących… Więc jest ona napisana łopatologicznie … Mam nadzieję że również Ci bardziej zaawansowani skorzystają z niej…. Życzę miłej i owocnej zabawy…..
Instrukcja
Jak zrobić swój pędzel
Zaczynamy od zrobienia bądź wybrania zdjęcia z elementem który ma być naszym pędzlem….

Mojarada kiedy robimy zdjęcie z którego chcemy wyciąć czy to dodatek czyteż pędzel najlepiej aby tło znacznie różniło się od koloru przedmiotu
Kiedy już mamy zdjęcie zaczynamy :
1.Pierwszą czynnością będzie stworzenie warstwy
(czyli jej odblokowanie)
Klikamy dwa razy na tło i pojawia się okienko
Dajemy OK i już mamy warstwę
UWAGA!!! To jaką pędzel będzie miał wielkość zależy min. od wielkości dokumentu ale tak naprawdę jest to rzeczywista wielkość obiektu.
Wielkość obrazka ustalamy :
Wielkość obrazka ustalamy :
OBRAZEK –WIELKOŚĆ OBRAZKA
(pamiętaj aby zachować proporcje)
(pamiętaj aby zachować proporcje)
A wielkość obiektu możemy ustalić po przez kadrowanie:
Zaznacz jak najmniejszy obszar wokół obiektu (tak żeby obiekt znajdował się w środku zaznaczenia) za pomocą narzędzia zaznaczenie prostokątne a następnie wybierz:
Zaznacz jak najmniejszy obszar wokół obiektu (tak żeby obiekt znajdował się w środku zaznaczenia) za pomocą narzędzia zaznaczenie prostokątne a następnie wybierz:
OBRAZEK- KADRUJ
2.Usuwamy kolor
OBRAZEK-DOPASUJ- USUń KOLOR
(skrót klawiaturowy: Shift+Carl+U)
(skrót klawiaturowy: Shift+Carl+U)
3. Następnie tworzymy wygląd pędzla
Tu już potrzebna jest wasza inwencja robimy to za pomocą poziomów (skrót klawiaturowy Carl+L) lub krzywych (skrót klawiaturowy Carl+M) - ustawienia zależą od was
Tu już potrzebna jest wasza inwencja robimy to za pomocą poziomów (skrót klawiaturowy Carl+L) lub krzywych (skrót klawiaturowy Carl+M) - ustawienia zależą od was
Ja zrobiłam to w ten sposób
Niestety tło nie jest całkiem białe co z tym zrobić????
A więc ja robie to za pomocy gumki można to też zrobić stemplem, ale to dłużej trwa(gumka najlepiej sprawdza się przy jednolitych tłach kiedy tło jest wielobarwne używamy stempla)
Pierwszą czynnością będzie wybór koloru tła kolor ma być taki jak nasze tło (próbnikiem pobieramy kolor)
Wybieramy gumkę z kryciem 100% wielkość zleży od parametrów waszego zdjęcia
Usuwamy to co jest nam nie potrzebne (czyli zaczernienia na tle)
Po usunięciu zdjęcie powinno wyglądać tak
Jest na to kilka sposobów ja osobiście w tym przypadku polecam zaznaczenie zakresu koloru:
ZAZNACZ – ZAZNACZ ZAKRES KOLORU
Pojawia się okienko
Ważne jest żeby w okienku zaznacz (patrz niebieska strzałka) było zaznaczone próbkowane kolory a próbnik był ustawiony jako zwykły (patrz zielona strzałka) kiedy już tak wszystko ustawimy klikamy na kolor który chcemy usunąć na zdjęciu (patrz czerwony punkcik) ustawiamy tolerancje i tu parametry w dużej mierze zależą też od was musicie po prostu sobie popróbować.
Dajemy OK.
Na zdjęciu pojawia się zaznaczenie (mróweczki)
Usuwamy biały kolor DELETE
I już mamy prawie wszystko zrobione
5.Pozostaje nam tylko wczytać pędzel
EDYCJA- ZDEFINIUJ PĘDZEL
Pojawi się nam okienko którym będzie nazwa.
Nazywamy i klikamy OK.
Pędzel już gotowy.
Tak wygląda mój pędzel w użyciu
UWAGA!!! Jeśli nie chcemy wczytywać od razu pędzla możemy go zapisać…
Po prostu zapisujemy zdjęcie formacie png
Później tylko otwieramy definiujemy pędzel
Później tylko otwieramy definiujemy pędzel
EDYCJA- ZDEFINIUJ PĘDZEL
UWAGA!!! Wkrótce postaram się dodać angielskie nazwy narzędzi i czynności dla tych którzy mają ang. wersje Photoshopa.
P/S. Instrukcja jest w całości mojego autorstwa wszystkie zdjęcia zamieszczone w niej również. Pamiętajcie że instrukcje również obejmują prawa autorskie…..
W razie pytań proszę o kontakt mailowy domiar@op.pl























































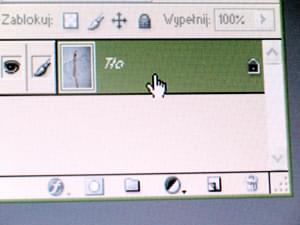
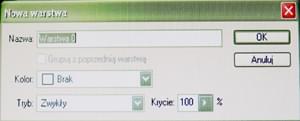



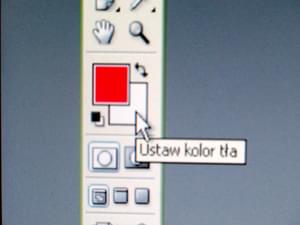
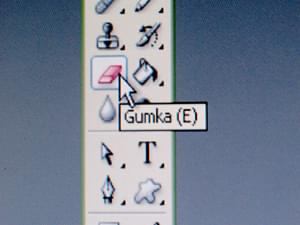







0 komentarzy:
Prześlij komentarz